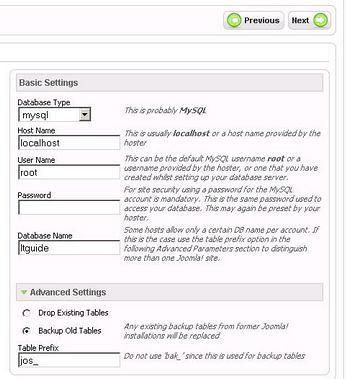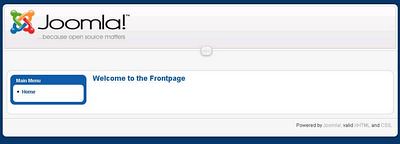TUTORIAL PACKET TRACER
Pengenalan Packet Tracer :
Packet tracer merupakan sebuah software yang dapat digunakan untuk melakukan
simulasi jaringan. Software ini dikembangakan oleh sebuah perusahaan yang intens dalam
masalah jaringan yaitu Cisco. Untuk mendapatkan software ini sangatlah mudah, karena kita
bisa mendapatkannya secara gratis dari internet. Saat tutorial ini dibuat versi terakhirnya
adalah packet tracer 5.1. Packet tracer ini juga memiliki dua versi yaitu portable (tidak perlu
menginstall ± 32 MB) dan versi lengkap (± 95 MB plus tutorial Sebelum melanjutkan tutorial
ini ada baiknya saya sampaikan beberapa syarat untuk dapat mengikuti tuorial ini adalah
sebagai berikut :
1. Minimal sebuah PC, untuk sistem operasinya dapat menggunakan Windows
ataupun Linux (Packet tracer juga ada yang versi Linux).
2. Software Packet tracer yang telah terinstall di komputer anda
3. Memiliki sedikit pengetahuan mengenai jaringan, minimal tentang IP address jika
ditambah dengan subnetting juga lebih baik.
Menjalankan Packet Tracer:
Setelah anda berhasil mendapatkan / mendownload packet tracer dan menginstallnya (
saya kira tidak perlu dijelaskan tentang proses instalasi ), sekarang saatnya kita mulai
menjalankannya dan mencobanya. Dalam tutorial ini penulis menggunakan Windows XP dan
packet tracer versi lengkap (bukan portable, jadi harus diinstall dulu).
Berikut langkah – langkahnya :
1. Klik Start – All Program – Packet Tracer 5. 1 – Packet Tracer 5.1
2. Atau Klik icon pada desktop
Menambahkan Device dan Menambah Komponen :
Untuk menambahkan device ke area kerja maka dapat dilakukan langkah – langkah
sebagai berikut :
1. Pilih salah satu device yang akan ditambahkan dengan cara klik iconnya
2. Pilih salah satu jenis device yang akan ditambahkan dengan cara klik dan drag atau
klik salah satu icon kemudian klik pada area kerja Berikut ini salah satu contohnya kita akan menambahkan tiga PC, satu Router, satu Hub dan dihubungkan oleh kabel.
 Menambahkan 3 buah PC
Menambahkan 3 buah PC
Dengan cara yang sama tambahkan sebuah router dan hub. Pada tutorial ini penulis memilih
menggunakan router jenis Router-PT-Empty ( artinya belum ada komponen yang terpasang).
Untuk hub gunakan saja hub generic. Sehingga hasilnya seperti gambar dibawah ini. Saya
yakin anda pasti bisa, untuk mengetahui jenis device sorot saja pada iconnya, maka akan
muncul keterangan tentang nama device tersebut. Bagaimana mudah bukan, ya anda memang
orang yang cepat belajar dan cepat mengerti, Congratulation friends !
Saatnya menambahkan komponen ke router, untuk menambahkan komponen kita dapat
melakukannya dengan klik pada icon router maka akan muncul seperti gambar di bawah ini,
jangan lupa sebelum menambahkan komponen matikan dulu routernya.
Setelah komponen terpasang nyalakan lagi routernya.
Menambahkan kabel
Mengatur IP address mengkoneksikan komputer (PC) :
Untuk contoh kita akan menggunakan IP address kelas C tanpa subnetting dengan
konfigurasi PC dan Router sebagai berikut :
PC 0 : IP address 192.168.1.1 netmask 255.255.255.0 gateway 192.168.1.3
PC 1 : IP address 192.168.1.2 netmask 255.255.255.0 gateway 192.168.1.3
PC 2 : IP address 192.168.2.1 netmask 255.255.255.0 gateway 192.168.2.2
Router : Fa0/0 192.168.1.3 netmask 255.255.255.0 (gateway bagi PC 0 dan PC 1)
: Fa0/0 192.168.2.2 netmask 255.255.255.0 (gateway bagi PC 2)
Mengatur IP pada PC dan memberi nama :
1. Klik pada icon PC 0
2. Klik pada tab desktop – pilih IP Configuration
3. Pilih static, isi IP address, sub netmask dan gateway
4. Untuk memberi nama klik pada tab config kemudian isi nama pada display name,
misalnya PC 192.168.1.1
Dengan cara yang sama setiing juga untuk PC yang lainnya
Mengatur IP pada router :
1. Klik pada icon router – klik pada tab config – klik pada fast Ethernet 0/0 untuk fa
0/0 kemudian isi IP address dan sub netmask. Jangan lupa klik on pada port
status (pada pojok kanan atas) untuk mengaktifkan kartu jaringan (Ethernet).
2. Gunakan cara yang sama untuk mengatur IP pada fa 0/1
Setelah IP address telah dikonfigurasi semua maka tampak pada gambar diatas bahwa semua
simpul telah terhubung yang ditandai dengan warnanya berubah menjadi hijau. Namun untuk
memastikan apakah ketiga PC diatas benar-benar terhubung maka kita dapat mengetesnya
dengan menggunakan perintah ping melalui command line atau dengan menggunakan icon
Add Simple PDU (gambar amplop). Berikut ini contoh dan langkah – langkahnya :
Melalui Command Line
Misalkan mengetes dari PC 192.168.1.2 melakukan ping kepada PC 192.168.2.1
Klik pada icon PC 192.168.1.2, klik tab desktop – klik Command prompt lalu ketikkan
perintah berikut ping <IP address PC tujuann>, ping 192.168.2.1
Perintah ipconfig digunakan untuk melihat konfigurasi IP address komputer asal
Jika setelah dilakukan proses ping dan tampilannya seperti diatas maka kedua PC telah
dapat berkomunikasi (terhubung) dengan baik
Dengan mengirimkan paket PDU :
STUDI KASUS
Setelah kita telah berhasil menghubungkan 3 buah komputer melalui sebuah hub dan
sebuah router, maka untuk tahap selanjutnya kita akan belajar menerapkan apa yang telah kita
pelajari pada simulasi jaringan yang lebih besar. Seperti kita lihat diatas, bahwa kita akan
menghubungkan sekitar 38 komputer yang terdiri dari sebuah DNS Server, 4 buah Web Server
dan 33 buah PC sebagai client sert 2 buah printer.
Dalam gambar diatas terlihat bahwa terdapat 4 buah jaringan lokal dengan jumlah PC
maksimal tiap jaringan adalah 30 buah. Sebenarnya untuk membuat model jaringan diatas kita
dapat menggunakan 4 buah jaringan kelas C yaitu sebagai berkut :
1. Jaringan 1 mempunyai network address 192.168.1.0 netmask 255.255.255.0
2. Jaringan 2 mempunyai network address 192.168.2.0 netmask 255.255.255.0
3. Jaringan 3 mempunyai network address 192.168.3.0 netmask 255.255.255.0
4. Jaringan 4 mempunyai network address 192.168.4.0 netmask 255.255.255.0
Namun, dengan menggunakan 4 jaringan kelas C, kita akan melakukan pemborosan karena
banyak IP address yang tidak digunakan. Hal ini dikarenakan kita hanya membutuhkan 30
buah komputer (32 IP address, karena 2 IP untuk network dan broadcast), sedangkan sebuah
jaringan pada kelas C dapat mengalokasikan sebanyak 254 host / komputer tiap jaringan.
Sehingga minimal akan ada 254 – 30 = 224 IP address yang tidak digunakan.
Oleh karena itu sebaiknya kita menggunakan teknik subnetting untuk mengatasi
masalah ini, sehingga kita dapat mengoptimalkan IP address yang terpakai. Subnetting
merupakan sebuah teknik untuk membagi sebuah jaringan menjadi beberapa jaringan yang
lebih kecil. Untuk dapat melakukan subnetting hal yang perlu kita perhatikan adalah berapa
jumlah maksimal komputer yang akan digunakan atau berapa banyak jaringan yang
dibutuhkan. Tahap kedua setelah itu adalah kita menentukan subnet mask dan range tiap
jaringan. Berikut ini contoh perhitungan subnetting :
(2 ^ n)-2 >= jumlah jaringan baru yang di butuhkan, misal 3
(2 ^ n)-2 >= 3
n = 3
Network Address : 192.168.1.0
Subnet mask (sm): 255.255.255.0
1111 1111.1111 1111.1111 1111.0000 0000
Subnet Mask baru :
1111 1111.1111 1111.1111 1111.1110 0000 -> sisa NOL di oktet terakhir = 5
255.255.255. 224 -> 224 di dapat dari jumlah angka satu di oktet terakhir, karna angka
satunya mempunyai pangkat 7,6, dan 5 , jadi 2^7 + 2^6 +2^5 => 128 + 64 + 32 = 224
jumlah host/jaringan = 2^sisa nol oktet terakhir= 2^5 = 32
Jaringan 1:
192.168.1.0 - 192.168.1.31 -> x NA
Jaringan 2:
192.168.1.32 - 192.168.1.63 (IP address yang valid)
192.168.1.33 - 192.168.1.62 (IP address yang valid untuk host / komputer)
Jaringan 3:
192.168.1.64 - 192.168.1.95 (IP address yang valid )
192.168.1.65 - 192.168.1.94 (IP address yang valid untuk host / komputer)
Jaringan 4:
192.168.1.96 - 192.168.1.127 (IP address yang valid)
192.168.1.97 - 192.168.1.126 (IP address yang valid untuk host / komputer)
Jaringan 5:
192.168.1.128 - 192.168.1.159 (IP address yang valid)
192.168.1.129 - 192.168.1.158 (IP address yang valid untuk host / komputer)
Jaringan 6:
192.168.1.160 - 192.168.1.191 (IP address yang valid)
192.168.1.161 - 192.168.1.190 (IP address yang valid untuk host / komputer)
Jaringan 7:
192.168.1.192 - 192.168.1.223 (IP address yang valid)
192.168.1.193 - 192.168.1.222 (IP address yang valid untuk host / komputer)
Jaringan 8:
192.168.1.224 - 192.168.1.255 -> x Broadcast (IP address yang valid untuk host / komputer)
STEP BY STEP MEMBANGUN JARINGAN :
Device yang dibutuhkan adalah :
2 buah router
7 buah switche
4 buah Server Web
1 buah Server DNS
33 PC Client
2 buah printer
Konfigurasi untuk router :
Router 1 minimal mempunyai 2 buah kartu jaringan (Ethernet)
Router 2 minimal mempunyai 4 buah kartu jaringan (Ethernet)
Setting router 1 :
1) Fast Ethernet 0/0 untuk gateway pada jaringan 1 dengan IP address 192.168.1.33
subnet mask 255.255.255.224
2) Fast Ethernet 1/0 untuk koneksi dengan router 2 dengan IP address 192.168.1.65
subnet mask 255.255.255.224
Setting router 2 :
1) Fast Ethernet 0/0 untuk konkesi dengan router 1 dengan IP address 192.168.1.66
subnet mask 255.255.255.224
2) Fast Ethernet 1/0 untuk gateway pada jaringan 2 dengan IP address 192.168.1.97
subnet mask 255.255.255.224
3) Fast Ethernet 2/0 untuk gateway pada jaringan 4 dengan IP address 192.168.1.129
subnet mask 255.255.255.224
4) Fast Ethernet 3/0 untuk gateway pada jaringan 3 dengan IP address 192.168.1.161
subnet mask 255.255.255.224
Pada tutorial ini penulis menggunakan router jenis Empty-PT-Router kemudian
menambahkan kartu jaringan sesuai kebutuhan, untuk cara menambahkan kartu jaringan telah
dijelaskan sebelumnya
Konfigurasi untuk switche :
Tidak ada konfigurasi khusus untuk switche ini, hanya saja disini akan dijelaskan jenis
switche yang digunakan pada tutorial ini, yaitu Switche – Empty . Kemudian ditambahkan
maksimal 10 buah port untuk koneksi dengan PC dan router / switche. Sehingga jika dalam
sebuah jaringan memiliki 23 host maka dibutuhkan minimal 3 buah switche seperti pada
jaringan 1. Berikut contoh switche yang telah ditambahkan port, untuk caranya sama dengan
ketika kita menambahkan kartu jaringan ke router.